コンテンツ生成ツールTome
ほんの一行作成したい内容を入力するだけで画像付きのプレゼン資料などのコンテンツを生成していまう驚異のAIツール「Tome」。
既にツールの概要や登録方法、簡単な生成方法については紹介してきましたが、Tomeは1タッチでプレゼン資料を生成するだけのツールではありません。
Tomeには実にさまざまな機能がありますので、今回は詳しい機能について紹介していきます。
Tomeについては対象の記事を参照下さい。
プレゼン資料の生成
Tomeでプレゼン資料を生成する基本的な手順は以下の通りです。
①Tomeにログインする
②【Create】を押す
③【PRESENTATION】を選ぶ
④タイトルを入力する
⑤生成する
これだけで資料が生成されてしまいます。
この方法は前回の記事でも紹介していますが、今回は多彩な機能を活用してみましょう。
Tomeはプレゼン資料の生成に特化したAIツールではありません。
先程の手順③で【PRESENTATION】を選択するとしましたが、この欄にはPRESENTATION以外にも【アウトライン(Outkine)】【ストーリー(Story)】という選択肢があります。
これによって用途に合った多彩なコンテンツを生成する事ができます。
本を生成する
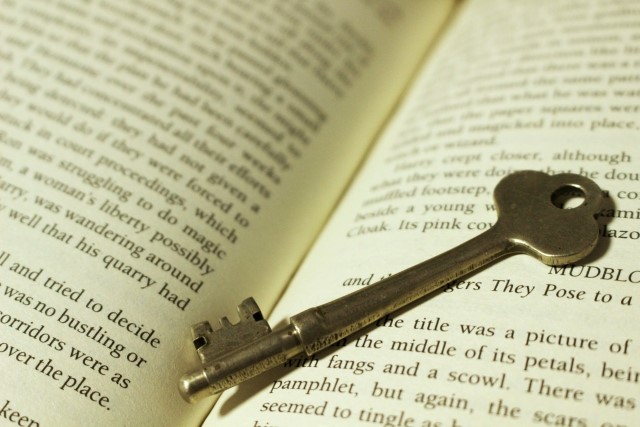
例えば本や絵本を生成する場合は、以下の手順になります。
①Tomeにログインする
②【Create】ボタンを押す
③画面中央下にある【PRESENTATION】を【Story】に変える
④【Images】欄の6個の選択肢の中から好きなものを選ぶ
⑤タイトルを入力する
⑥生成する
多様な機能
Tomeにはこの他にもさまざまな編集機能が提供されています。
以下では各機能の使い方を紹介します。
テーマのカスタマイズ
Tomeでは、独自のテーマを設定して、デザインを統一感のあるものにすることができます。カスタマイズされたテーマを設定する方法や、保存されたテーマの適用方法が用意されています。
レイアウトのカスタマイズ
Tomeではページを構成する文字や画像などの固まりを「タイル(Tile)」と呼んでいます。
タイルの並べ替えやサイズの変更が簡単にできるので、デザインやレイアウトを自由にカスタマイズできます。
タイルの並べ替えは、並べ替えたいタイルを掴んでしてドラッグします。
タイルを移動すると色が変わってタイルをドロップできる場所が示されます。
クリックを離すとタイルが自動的に位置に合わせられます。
タイルのサイズを変更する場合は、タイルの底辺付近にあるハンドルを掴んで操作します。
テキストを追加する
作成したコンテンツに文章を追加したり修正したりする事ができます。
操作については記事の後半を参照下さい。
画像を追加する
画像を追加する事もできます。保有している画像データを追加する事もできますし、新たに画像を生成する事もできます。
OpenAI社の画像生成ツール「DALL E2」と連携しており、簡単な単語を入力するだけで画像を生成してくれます。
動画を追加する
作成したコンテンツには、画像だけでは無く動画を追加することもできます。
ナレーション
Tomeを使ってビデオナレーションを録音することもできます。
作成したコンテンツに音声を追加して、よりインパクトのある作品にする事ができます。
共有機能
作成したコンテンツはリンクを共有することで他の人と簡単に共有できます。
コメントや編集アクセスを許可することも可能なのでチームでのコラボレーションが容易になります。
Figmaツールを埋め込む
TomeにはFigmaタイルの埋め込みが可能です。
FigmaはWebブラウザ上で複数人が同時に編集する事が可能なデザインツールです。
グループでコンテンツ作成作業をするのに有効です。
モバイル対応
TomeはiOSアプリを通じてモバイルデバイスでも利用できます。
外出中でも移動中でもTomeを閲覧できるので、いつでも情報にアクセスすることができます。
インスピレーション
Tomeを使用することで、さまざまなアイデアやインスピレーションを得ることができます。
独自のコンテンツを作成する際に、参考になる情報やデザインが豊富に用意されています。
追加と編集の操作方法
機能の説明をしたところで今度はTomeを使って文章などを追加したり編集する操作について見ていきましょう。
Tomeのメインページで画面左側に表示されているメニューから【Personal】をクリックすると自分が作成したコンテンツの一覧が出てきます。
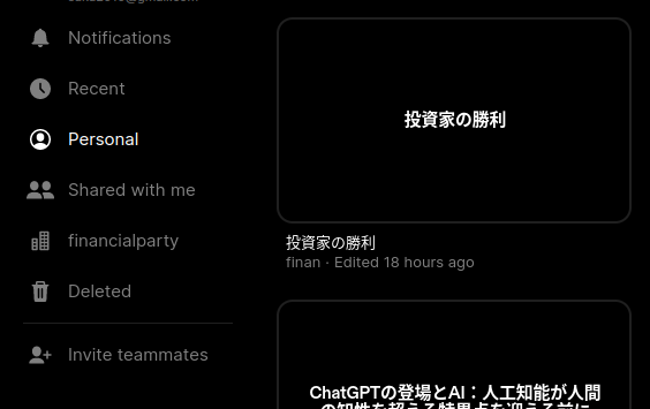
作成したコンテンツは自由に編集や内容の追加、レイアウトの変更などが行えます。
ここではコンテンツの編集方法を解説します。
まず編集したいコンテンツの画像をダブルクリックします。
コンテンツの画面が表示されて、画面左側には各ページのアイコン、右側には編集用のボタンが配置されています。
テキストボタン
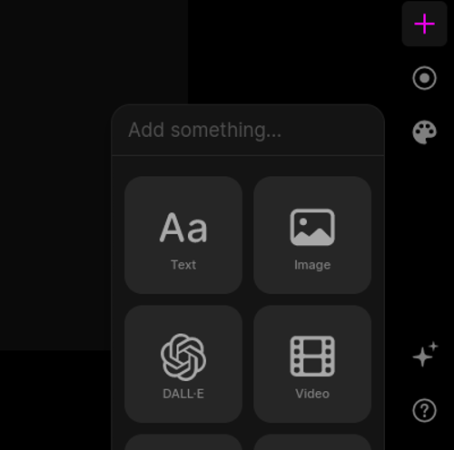
画面右側の【Aa】ボタンはテキストの設定ボタンです。
テキストのフォントや色などを細かく設定する事ができます。
タイルの追加ボタン
画面右側の【+】ボタンはタイルの追加ボタンです。
Tomeではページを構成する文字や画像などの固まりを「タイル(Tile)」と呼んでいます。
【+】ボタンをクリックするとタイル設定の小さい画面が出てきます。
文字(テキスト)やイメージ画像、生成画像(DALL E2)、動画などのタイルを選んで追加する事ができます。
テーマの設定ボタン
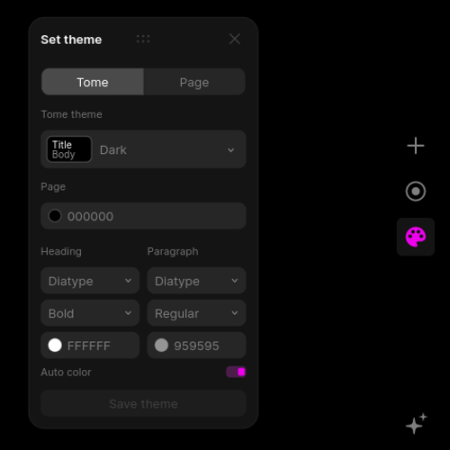
画面右側のパレットのデザイン【🎨】のボタンはコンテンツの背景色などを設定できます。
ボタンをクリックすると小さな設定用画面が出てきます。
一段目にある『Set Theme』の欄は【Tome】か【Page】のどちらかを選びます。
【Tome】はコンテンツ全体の設定、【Page】は表示されているページのみの設定になります。
二段目の『Tome Theme』の欄では背景色を選択できます。
9種類の中から背景色を選択すると、選択した色に合わせてコンテンツが自動的に調整されます。
『Heading』と『Paragraph』はそれぞれページタイトルと本文の内容について文字の色やフォントを細かく設定することができます。
まとめ
TomeはAI技術を用いて様々なコンテンツを生成する多機能ツールです。
プレゼン資料や本の生成から動画の追加、テーマのカスタマイズや共有機能まで、多岐にわたる機能が提供されています。
効率的に質の高いコンテンツを作成することができるので是非一度触ってみて下さい。
最後までお読み頂き、ありがとうございました。
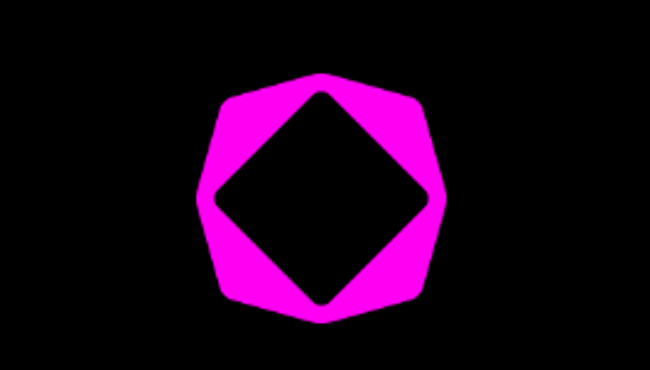

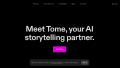

コメント